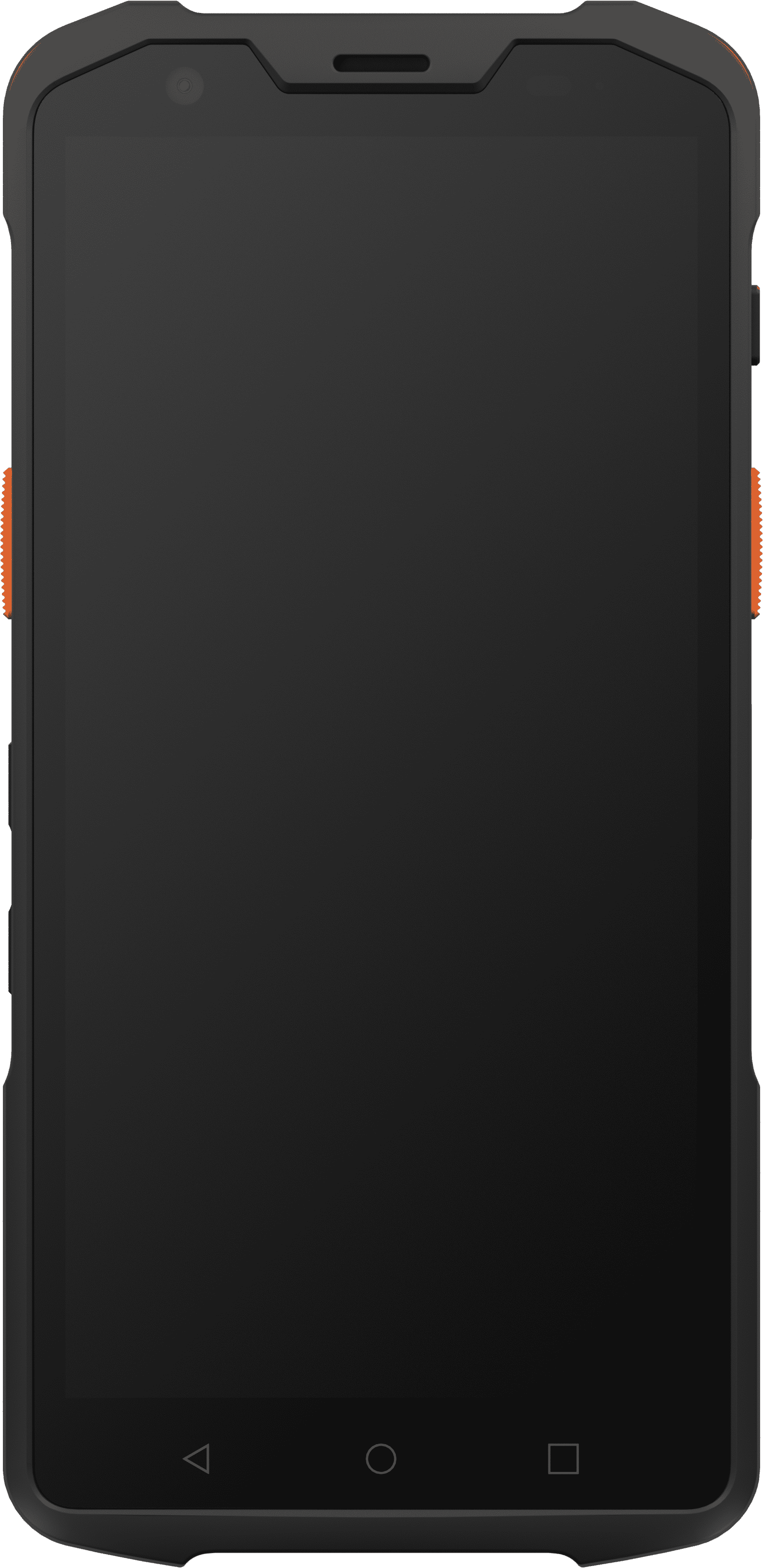Skladové terminály
Účetní agendy
Samostatné moduly
Doplňkové moduly
Nové přenosné terminály pro snímání čárkových kódů a tisk účtenek
Na základě četných požadavků uživatelů programu Ekonom snímat ve skladu zboží pomocí čteček čárkového kódu s jednoduchým přenosem do skladové evidence jsme spustili distribuci nové aplikace pro přenosné terminály.
S tímto externím zařízením je možné na základě seznamu zboží z katalogu jednoduše snímat položky pomocí čárkových kódů a generovat seznamy skladových výdejek, prodejek, příjemek nebo inventur.
Aplikace umožňuje rovněž provádět expedici zboží na základě výdejky vystavené v Ekonomu.
Aplikaci je možné provozovat jednak na standardním zařízení přenosného terminálu s laserovým skenerem, nebo je možné využít klasický telefon se systémem Android s fotoaparátem.
Na rozdíl od různých podobných aplikací, nebo zařízení třetích stran je u terminálu ekonom jednoduchá automatická synchronizace přes definovanou síťovou složku (není nutné složitě přenášet různé datové soubory).
Nastavení komunikace v programu Ekonom
(Skladové doklady, tlačítko „Ostatní“)
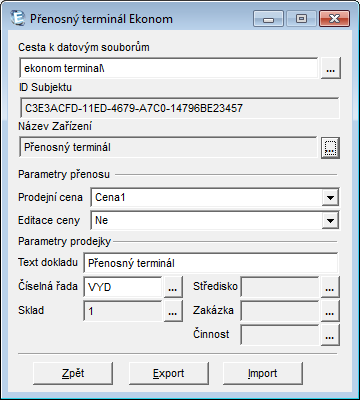
Pro komunikaci jednoduše nastavíte sdílenou složku pro synchronizaci dat.
Pokud složka neexistuje, při prvním exportu položek program nabídne její založení včetně nastavení sdílení v sítí pro čtení a zápis
Po exportu katalogových položek je terminál připraven ke snímání zboží.
ID subjektu je identifikace účetního subjektu, pro který bude prováděna synchronizace a je společná pro všechny agendy, které mají společné IČO a DIČ. Tím pádem odpadá nutnost jakéhokoliv nastavení při změně účetního období.
Při zpracování jednotlivých dokladů z přenosného terminálu v programu Ekonom je postup stejný jako u zpracování dokladů z jiných evidencí.
Po vystavení dokladu v položkách zvolíte výběr zdroje položek z přenosného terminálu Ekonom.
Pro odeslání výdejky k expedici zvolte v seznamu skladových dokladů pravým tlačítkem myši volbu „Export dokladů do datových souborů/Export dokladu do přenosného terminálu Ekonom“.
Po zobrazení seznamu dávek (datum, čas, název zařízení) jsou ihned vidět automaticky zpracované dávky z přenosného zařízení.
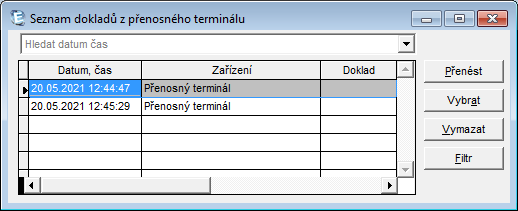
Po výběru a přenosu dávek dojde k spárování s dokladem a zobrazení zpracovaných dávek je skryto filtrem.
Nastavení komunikace je společné i pro přenosný terminál mobilní pokladny.
Jedná se o další samostatnou aplikaci, která na základě společného katalogu umožňuje na přenosném terminálu s tiskárnou, nebo mobilním telefonu, vystavovat a tisknout standardní prodejky.
Jedná se o identickou aplikaci Ekonom účtenka, v tomto případě se jedná o přímou komunikaci s programem Ekonom.
Podrobný popis celého zařízení naleznete zde.
Na základě přednastavených parametrů pro jednotlivé terminály (analogicky k nastavení parametrů maloobchodního prodeje) program synchronizuje prodejky do modulu skladových dokladů.
Aplikace přenosný terminál Ekonom
Samotnou aplikaci pro mobilní zařízení se systémem Android můžete stáhnout zde, nebo sejmutím QR kódu
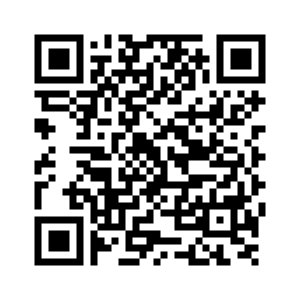
První spuštění
- Pro spuštění průvodce prvního nastavení, stiskněte tlačítko začínáme
- Po spuštění prvního průvodce, začne aplikace vyhledávat počítače na síti
- Po dokončení skenování se zobrazí obrazovka.
V horním přepínači si vyberte název počítače, se kterým bude prováděna synchronizace s počítačem. Pokud se Váš počítač nezobrazí v seznamu, stisknutím tlačítka OPAKOVAT SKENOVÁNÍ SÍTĚ, se spustí nové skenování sítě.
Dále vyplňte uživatelské jméno a heslo daného počítače.
Dále pokračujte stisknutím tlačítka Další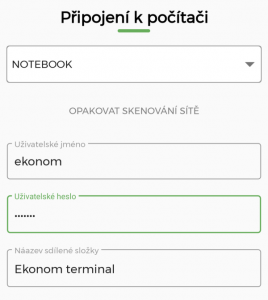
Párování zařízení s počítačem - Po stisknutí tlačítka další se začne aplikace připojovat k počítači, ze kterého si získá seznam zařízení exportovaného z programu EKONOM a následně vám ho zobrazí.
Dále si vyberete název zařízení a pokračujte stisknutím tlačítka Další - Po vybrání zařízení a stisknutí tlačítka Další, začne aplikace kopírovat data z počítače a nastavovat podle nich aplikaci a katalog Vašich ceníkových položek
- Dále Vám dá aplikace možnost výchozí typ dávky, kterou budete nejčastěji používat pro pohodlnější vytváření dávek. V průběhu vytváření dávek, máte možnost měnit jejich typ. Pro pokračování, stiskněte tlačítko Další
- Po dokončení předchozích kroků je aplikace nastavena pro Vaše používání. Pro používání aplikace stiskněte tlačítko VYSTAVIT PRVNÍ DÁVKU
Vytvoření dávky
Způsob výběru položek do seznamu je podobný, jak jej zná spousta z Vás z přenosných terminálů, které používají obchodní řetězce.
- Pro přidání položek do dávky, stiskněte tlačítko PŘIDAT POLOŽKU
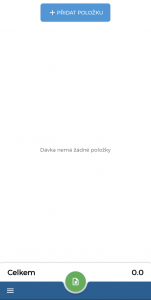
Přidání položky - Pro přidání položky do dávky máte tři způsoby:A: Namíření kamery na EAN kód, který kamera nasnímá a nalezne daný produkt
B: Zadání EAN kódu na klávesnici
C: Vyhledání produktu v katalogu - Po naskenování nebo vybrání, se produkt ukáže na hlavním seznamu dávky
- Pokud budete chtít upravit množství dané položky, můžete jej tak upravit stisknutím dané položky, kdy se vám ukáží možnosti dané položky. Stisknutím tlačítek plus nebo mínus upravujete dané množství.
Stisknutím tlačítka tužky můžete zadat množství pomocí klávesnice, případně můžete upravit i jednotkovou cenu produktu.
Stisknutím tlačítka koše danou položku smažete.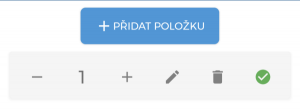
Editace položky - Pro uložení a exportování dávky, stiskněte zelené tlačítko dole uprostřed obrazovky. Pokud se provede export bez chyby, zobrazí se soubor ve sdílené složce, ze které si ji načte program EKONOM
Nastavení
- Stisknutím tří vodorovných čar umístěných vlevo dole se zobrazí menu. Stiskněte tlačítko nastavení.
- Po stisknutí se zobrazí následující nabídka
- V sekci „Synchronizace“ se zobrazí stav synchronizace dávek, a také datumy a časy posledních synchronizací. Máte možnost spustit synchronizaci, kdy se případně exportují dávky, které nebyly exportované, importuje se konfigurace a katalog pro dané zařízení.
Dále máte možnost nastavit, zda chcete při zapínání aplikace spustit exportování nevyexportovaných dávek a také importování katalogu - V sekci Připojení k PC máte možnost změnit přihlašovací údaje pro přihlášení k počítači, vybrat si jiný počítač pro synchronizaci dat nebo také můžete otestovat, zda jsou zadané údaje platné a aplikace se dokáže připojit k počítači
- V sekci Podpora máte kontaktní údaje pro podporu. Stisknutím tlačítka VZDÁLENÁ POMOC se Vám zobrazí aplikace na sdílení obrazovky, která pomůže podpoře k vyřešení Vašeho problému
- Kliknutím tlačítka Wi-Fi, se zobrazí nastavení Wi-Fi ve Vašem zařízení
Ceník
- Stisknutím tří vodorovných čar umístěných vlevo dole se zobrazí menu. Stiskněte tlačítko Ceník
- Po stisknutí tlačítka se zobrazí kompletní ceník uložený ve Vašem zařízení
- Stisknutím na Vyhledat položku můžete v ceníku vyhledávat položky pomocí jejich názvu
- Stisknutím tlačítko Všechno se zobrazí kategorie ve vašem zařízení
- Stisknutím na danou položku se zobrazí detail dané položky