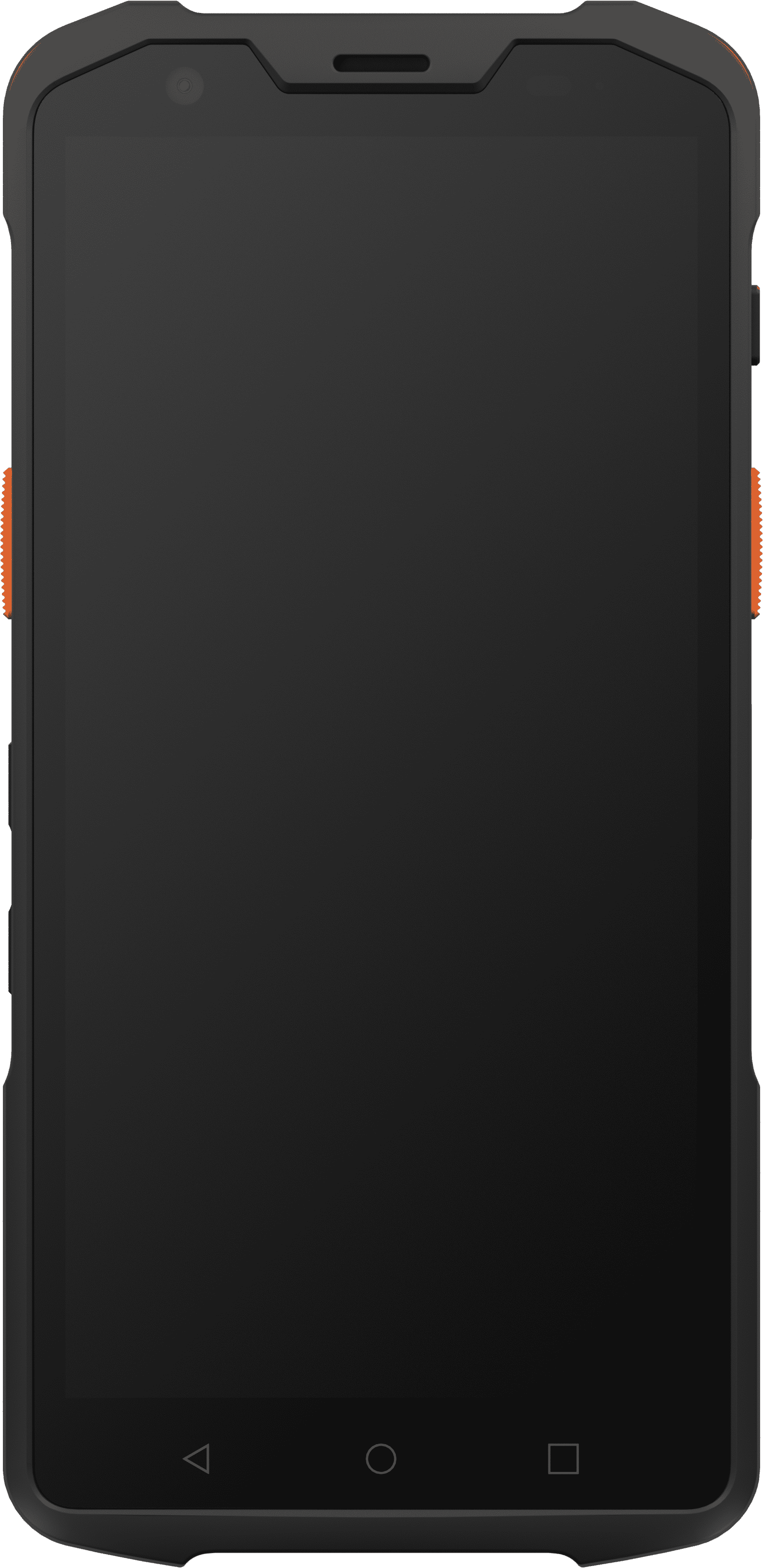Nejčastější technické rady
Kategorie
- Vkládání loga (razítka s podpisem) do faktur
- Zvětšení formulářů – velikost písma
- Úprava tisku ELDP do předtištěných formulářů
- Export formulářů – možnost tisku sestav mimo program
- Elektronické předávání evidenčních listu na SSZ (ELDP)
- Filtrový výstup sestav do souboru
- Homebanking – nová struktura kódovacího souboru (ABO)
- Manažerská nadstavba
- Nefunkční zálohování
- Nekorektní řazení dle adecedy
- Nezobrazující se informace pro účetní
- Obnova dat v EKONOMU
- Tisk do html
- Úprava výstupních sestav
- Zálohování v EKONOMU
- Zálohování v OS Windows Vista
- Seznam webů s přístupem z programu EKONOM
- E-mailový klient programu EKONOM – Aktivace
- Instalace 32 bitového ovladače pro otevření excel sešitu
Vkládání loga (razítka s podpisem) do faktur
Logo
Jednou z nesporných výhod Účetního a evidenčního systému EKONOM je možnost tisku loga firmy ve fakturách. Ekonom umožňuje tisk obrázku s logem ve formátu .bmp nebo .jpg. Kvůli sdílení po síti a pro správné fungování i po aktualizaci programu, doporučujeme obrázky loga i razítka uložit přímo do složky s programem C:\ekonom.win\sestavy.
Jakmile máme obrázky takto připraveny, můžeme přejít k jejich nastavení do faktur. Pokud vlastníme modul Multiverze (tj. můžeme spravovat v Ekonomu neomezený počet firem), můžeme ke každé firmě nastavit vlastní logo i razítko.
V levém horním rohu na základní obrazovce Ekonoma přejdeme do správy firem – „ikona s kufříkem“ nebo přes horní lištu: „Soubor / Účtovaná firma“. Zobrazí se nám soubor firem. Vybereme příslušnou firmu a zvolíme tlačítko „Identifikace“. Zde přejdeme na poslední záložku LOGO, rozklikneme ikonu tři tečky a vybereme cestu k souboru s obrázkem loga. Uložíme.
Razítko (s podpisem)
Tato možnost se využije zejména u faktur, které chceme posílat mailem ve formátu PDF. Vložení razítka s podpisem provedeme následovně.
Nejprve opět vzhledem ke sdílení po síti a pro správné fungování i po aktualizaci programu uložíme obrázek razítka s podpisem přímo do složky s programem tj. C:\ekonom.win\sestavy.
Výhodou je, že pokud faktury vystavuje více uživatelů, na faktuře se objeví razítko s podpisem toho, kdo je uveden v poli „Vystavil“. Pro tento účel je nutné mít neskenovaná jednotlivá razítka s podpisy fakturantů a uložená pod názvy jednotlivých prodejců. Odkaz na razítko vkládáme ke konkrétní osobě v „seznamu prodejců“ volba „Vystavil“. Tu nalezneme v jakémkoli dokladu, který můžeme v Ekonomu pořídit. Přejdeme tedy např. do Faktur vystavených, záhlaví faktury – druhá záložka „Ostatní“ – přes ikonu tři tečky se dostaneme do seznamu prodejců (pokud máme prázdný – seznam vytvoříme klasicky přes tlačítko „Přidat“). Pomocí tlačítka „Opravit“ přes ikonu tři tečky opět nastavíme cestu k souboru s razítkem a uložíme.
Výsledek si ověříme ve Fakturách vystavených v tisku „sestavy – Faktura s razítkem“
V Objednávkách přijatých v tisku „sestavy – Kupní smlouva“
Zvětšení formulářů – velikost písma
Funkce zvětšení formulářů je přístupná od verze 2011/04. Funkce je velmi užitečná především pro uživatele, kteří mají monitory s jemným rozlišením a formuláře se zadávacími poli se pak jeví velmi malé. Volbou v nastavení programu pak může uživatel dle potřeby upravit procentuální zvětšení.
Požadovanou úpravu velikosti formulářu lze provést v horní liště volbou „Soubor / Nastavení programu / Zvětšení prog.“, kde se do příslušného pole zadá procentuální zvětšení dle potřeby. Funkce je přístupná všem užvatelům, kteří mají zakoupen některý z Plus Modulů
Úprava tisku ELDP do předtištěných formulářů
1. Chcete-li tisknout do nových formulářů ELDP „2009“ (poznáte je tak, že v levém horním rohu je nové povinné pole „Kód OSSZ“), je nutné ve mzdách nastavit období s rokem 2009 (01/2009).Tím zajistíte, že se nastaví správný formát polí pro formulář 2009. (Tisknete-li ještě do starých formulářů, je nutné nastavit období mez 2008 (např.12/2008)
2. Spustíte volbu v menu „Evidenční list důchodového pojištění“ a na zadávacím formuláři nastavíte hodnotu pole ELDP za rok (tisknout lze i za rok 2008 nebo 2009) a zkontrolujete – opravíte ostatní hodnoty. V pravém dolním rohu zvolíte „Do předtištěného formuláře“
3. V nastavení tisku zvolíte „Evidenční list důchodového pojištění – formulář“ a vytisknete.
4. V případě, že se napoprvé netrefíte s tiskem přesně do políček na formuláři (tiskárny nemají jednotné nastavení okrajů), tak pozici polí pro tisk opravíte v nastavení tisku do dvojstisku ALt+m. (Ctrl+A vyberete všechna políčka a posunete podle potřeby – nové polohy polí uložíte volbou „soubor/uložit jako“ – např. „Můj Evidenční list důchodového pojištění – formulář“). Formulář s novými pozicemi polí se v nabídce objeví po novém spuštění tisku.
Export formulářů – možnost tisku sestav mimo program
Vlastníte-li ostrou verzi (ze dne 27.06.2002 nebo novější) lze před tiskem výstupní sestavy zvolit Ostatní / Export sestavy do souboru. (Příp. odeslání sestavy emailem) Sestava se poté vygeneruje v htm formátu. Takový soubor lze přenést (emailem, na disketě), otevřít na jiném PC a vytisknout (sestava se poměrně věrohodně přibližuje běžně tisknutému formátu). Výstup do txt – coby přesná kopie výstupní sestavy je z grafických důvodů (např. proporcionalita písma) prakticky nemožný a s vyjímkou některých ascii tisků v modulu maloobchod se v EKONOMu nepoužívá.
Nicméně v jakémkoli základním přehledu (např. seznam faktur) lze stisknutím pravého tlačítka myši na mřížce (přehledu faktur) vygenerovat exportní soubor .txt, který však splňuje pouze nenáročná kriteria a většinou jej lze použít pouze pro pracovní účely.
Elektronické předávání evidenčních listu na SSZ (ELDP)
Pro registraci k elektronickému předávání evidenčních listů na příslušné správě sociálního zabezpečení (ELDP) je třeba:
– pověření příslušného pracovníka na speciálním tiskopisu /www.cssz.cz/
– disketa se žádostí o podpisový klíč (viz. www.cssz.cz)
– na disketě údaje z kvalifikovaného certifikátu; pokud jej pověřený pracovník nevlastní, vytvoří mu správa sociálního zabezpečení bezplatný tříletý speciální certifikát
– občanský průkaz pověřeného pracovníka
Jsou li tyto podklady k dispozici, příslušná správa sociálního zabezpečení zaregistruje pověřeného pracovníka k elektronickému podání ELDP za zvolenou organizaci. Pracovník obdrží:
– registrační číslo ČSSZ, které používá pro přihlášení a registraci na Portál veřejné správy na https://bezpecne.podani.gov.cz/
– podpisový klíč ČSSZ, který si musí pracovník nainstalovat=aktivovat na své PC
– certifikát autority ČSSZ, která podpisový klíč vydala
Pro vlastní přenos elektronické věty z účetního a evidenčního systému EKONOM je třeba využít speciální komunikační program. Tento Vám zajistí přenos této věty z Vašeho PC přes Portál veřejné správy na správu sociálního zabezpečení. Nabízíme Vám proto software eRLDP firmy NZ servis www.nzservis.cz. Po instalaci tohoto software doplníte v záložce Nastavení základní údaje:
– v menu Připojení nastavíte podle podkladů z registrace na Portálu veřejné správy Váš uživatelský identifikátor a Vaše heslo, dále také variabilní symbol Vaší organizace
– v menu Certifikáty zvolte systémová úložiště a po kliknutí na tlačítko s tečkami (výběr) se Vám nabídnou úložiště jak pro šifrovací certifikát, tak pro podpisový certifikát automaticky (pokud máte správně instalovaný podpisový certifikát).
– Ostatní menu v záložce nastavení jsou přednastavena od výrobce
Pro vlastní odeslání vygenerované věty použijte tlačítko Načíst a zadejte cestu, kde má software eRLDP hledat uloženou větu. Tuto cestu jste si zvolili při exportu evidenčního listu v účetním a evidenčním systému Ekonom. Po načtení můžete soubor odeslat.
Filtrový výstup sestav do souboru
V mnoha případech oceňují uživatelé Účetního a evidenčního systému Ekonom možnost vytvořit výstup z různých sestav do souboru libovolného formátu. Nejvíce je používaný formát %.htm, %.xls a %.txt.
Výstup do souboru %.htm, který lze přečíst v libovolném internetovém prohlížeči jako např. Microsoft Internet Explorer nebo jiném, vytvoříme velmi jednoduchým způsobem z okna Nastavení tisku tlačítkem Ostatní a volbou Export sestavy do souboru. Zadáním jména souboru a místa jeho uložení je tento úkol splněn.
Výstup do souboru %.xls, resp %.txt, který lze přečíst např. v Microsoft Office nebo jiném podobném programu, vytvoříme opět jednoduchým způsobem z libovolného okna-přehledu Účetního a evidenčního systému Ekonom stisknutím pravého tlačítka myši a volbou Exportovat nebo dvojstiskem tlačítek na klávesnici Ctrl+E. V následném okně můžeme zadat počet sloupců (odleva), které budou exportovány. Vzhledem k tomu, že sloupce můžeme pouhým přetažením myší (uchopíme za záhlaví sloupce a při stisknutém tlačítku přetahujeme) seřadit podle našeho přání a dvojklikem myši na konkrétní záhlaví podle požadovaného sloupce třídit, můžeme tímto způsobem spolu s tlačítkem Filtr skutečně vybrat k exportování jenom požadované hodnoty přehledu.
Obvyklý způsob exportu spočívá obyčejně v těchto postupných krocích:
– otevření okna z přehledem, z něhož se exportují data
– filtrování dat tlačítkem Filtr a následnými nabídnutými předdefinovanými možnostmi
– dvojklikem na záhlaví sloupce podle něhož mají být data setříděna je setřídit
– tažením myši přesunout pořadí sloupců
– spustit Ctrl+E nebo pravým tlačítkem myši a volbou Exportovat exportní proceduru
– vybrat odpovídající počet sloupců k exportu
– zadat jméno souboru, vybrat jeho typ a místo jeho uložení
Homebanking – nová struktura kódovacího souboru (ABO)
Byla aktualizována struktura kódovacího souboru „import ABO – standard (přípona GPC)“, týkající se importu výpisů (Kompatibilní Media – přípona GPC) do EKONOMa v evidenci „Banka“.
Od 23.03.2005 uvádí Komerční Banka ve výpisech (souborech GPC) nové údaje a bez upgrade zmíněného souboru nelze výpisy importovat. Kompletní upgrade EKONOMa (zmíněný soubor bude součástí verze 2005/02) není nutné provádět – potřebný soubor je možné nainstalovat do Vaší stávající verze kliknutím na odkaz ABOimportGPC.exe, kde jej na nabídnutém formuláři „stažení souboru“ tlačítkem „spustit“ nainstalujete přímo do potřebného (předdefinovaného) adresáře C:\Ekonom.win\Sestavy\Homebanking\Import
Pozn: Máte-li síťovou verzi (nebo změněnou složku pro instalaci EKONOMa) je nutné změnit (vybrat) nabízenou cestu do příslušného adresáře, kde je nainstalován „centrální“ EKONOM.
Nový kódovací soubor „import ABO – standard (přípona GPC)“ je zpětně kompatibilní se soubory GPC vytvořenými i před 23.03.2005.
Manažerská nadstavba
Může se stát, že máte nainstalovaný kompletní Office 97 příp.vyšší a přesto se po libovolné volbě grafu v modulu Manažer objeví: „Program provedl neplatnou operaci …“ a graf se nezobrazí (nicméně aktualizace vstupních hodnot proběhne -Tisk / Přehled hodnot). Zde může být příčina následující – graf potřebuje ke své presentaci knihovnu GR8805.DLL, která by měla být součástí Office. Existuje však verze, u které Microsoft na tuto knihovnu zapomněl a místo ní naleznete pouze knihovnu GR8405.DLL. Na štěstí je v tomto případě pomoc poměrně jednoduchá a vyřešit tento problém zvládne každý zručnější uživatel.
Postup: Vytvoří se kopie GR8405.DLL a tato kopie se přejmenuje na GR8805.DLL . (vše ve stejném adresáři).
Nefunkční zálohování
Problém je pravpěpodobně Ve Vašem počítači. Neměli jste ho nebo možná ještě máte zavirovaný? V každém případě by bylo vhodné konzultovat danou problematiku s někým kdo se Vám stará o PC…
V prvé řadě proveďte bezpečnostní záchranu Vašich dat. Zkopírujte do Vámi vytvořeného adresáře se jménem např. datumu celý adresář C:\ekonom.win\data. To můžete zatím dělat pokaždé, pokud Vám nebude zálohování opět fungovat.
A nyní k vlastnímu problému. Se zálohováním úzce souvisí soubor zip32.exe. Zkontrolujte prosím jeho přítomnost na Vašem pevném disku v adresáři C:\ekonom.win. Pokud není, je třeba Ekonoma přeinstalovat. V dalším případě by mohl souviset Váš problém s poškozeným operačním systémem Windows. Zde je řešení jeho reinstalace.
Nekorektní řazení dle adecedy
V případě, že řazení dle abecedy není korektní /např. jména začínající písmenem Č jsou na konci seznamu/ postupujte následovně:
1/ otevřete soubor config.fpw v adresáři EKONOM.WIN
(klikněte na název souboru a vyberte otevřít programem Poznámkový blok)
2/ nahraďte slovo MACHINE v řádku COLLATE = MACHINE slovem CZECH
3/ uložte soubor.
Nezobrazující se informace pro účetní
Platí pouze pro placenou verzi s platnou aktualizací v daném roce.
Pokud se vám v programu EKONOM (od verze 2005/06) po kliknutí na tlačítko Aktuality, nezobrazí „Informace pro účetní“, musíte si v Internet Exploreru nebo jiném alternativním prohlížeči (Mozilla, Opera..) povolit cookies.
V IE klepnete na tlačítko „Zobrazit“ a po rozbalení nabídky najedete na řádku „Zpráva o ochraně osobních údajů“, kde kliknete na tlačítko „Nastavení“. Zde nastavte na Střední nebo maximálně Vyšší úroveň zabezpečení a uložte. Potom zavřete IE a znovu klikněte v programu EKONOM na Aktuality a vše by se vám mělo řádně zobrazit.
Obnova dat v EKONOMU
1. Obnova dat ze zálohy
!!! Jedná se o postup „obnova ze zálohovaných dat“, který se používá jen pro nahrání dat do nové instalace, kde ještě nejsou žádná data, protože uvedený postup nahráním nových dat vymaže (přepíše) všechna stará původní data !!!
Základní předpoklad pro obnovu dat ze zálohy:
- Zákazník má nainstalovánu licenci programu EKONOM
- Obdržel aktivační údaje pro plnou verzi
- Provedl aktivaci programu aktivačními údaji
- V PC je uložen soubor – zálohu programu, kterou chcete vložit do programu (soubor zalohaxxx.zip)Postup:
- Vstoupíte do nově založené firmy – účetní agendy, do které chcete data obnovovat (pokud nemáte tak v seznamu firem volbou „Přidat“, nově vytvoříte)
- V horní liště programu vyberete volbu „Ostatní / údržba / Obnova ze zálohovaných dat“
- V dialogovém okně „obnova dat“ vyberete „Typ operace – obnova z disku“
- Volbou „cesta k záložnímu souboru“ vyberete adresář, kde se požadovaný záložní soubor nachází
- Volbou „Obnovit“ zahájíte obnovu dat
Pokud obnovujete více než jednu firmu je z bezpečnostních důvodů nutný následující postup:
Předpokládáme, že máte vytvořenu zálohu na disk a to zálohu všech firem. Je důležité opsat si seznam firem z původní instalace a ten ručně opět zhotovit v instalaci nové, protože záloha jde obnovit pouze u té firmy ve které se právě nacházíte! V praxi to znamená, že musíte mít firmu, ve které chcete obnovit data nadefinovánu, abyste mohli do ní vstoupit a z ní data obnovovat. Znovu zdůrazňujeme, i když budete mít zálohu všech firem správně udělánu, obnoví se Vám z ní z bezpečnostních důvodů, pouze ta firma, ve které se právě nacházíte…
2. „Přeinstalace“ celého účetnictví na jiný počítač
- Překopírovat celý adresář C:/ EKONOM.WIN ze starého PC na disk C:/ nového PC
- Na novém PC v EKONOM.WIN smazat soubor ekonom.exe (aplikace)
- Na nové PC stáhnout z webu ( sekce „Stáhněte si“) aktuální instalační soubor setup.exe a spustit instalaci
- Po instalaci spustit program a v úvodním okně zadat nové aktivační údaje (volba „Aktivace – bude-li je program vyžadovat). Poté proběhne automaticky obnova dat všech firem.
Zvláštní případy:
V případě, že instalace proběhla jinak – resp. vykazuje chyby, je nutné nejprve na novem PC program odinstalovat, zkontrolovat, zda byl odinstalován soubor ekonom.exe (případně odstranit ručně) a znovu nainstalovat instalační soubor setup.exe
V případě, že byl starý program zasažen kriptovacím virem, je před obnovou potřeba vymazat původní soubory a obnovu provádět metodou 1. (nebo se obrátit na podporu)
Tisk do html
Účetní a evidenční systém EKONOM samozřejmě v sobě obsahuje možnost zasílání jednotlivých sestav resp. formulářů e-mailem. Podmínkou je aby byl na Vašem počítači nainstalován funkční poštovní program Outlook Express. Požadovaný e-mail s přílohou která bude obsahovat Vámi odesílanou sestavu, vytvoří Účetní a evidenční systém EKONOM zcela automaticky po volbě Tisk/ Faktura/ Ostatní/e-mail/. Jestliže nemáte v adrese firmy, které fakturu posíláte e-mailovou adresu, potom Vás program přesune do adresáře firem zde můžete zadat do adresy firmy její e-mailovou adresu nebo zvolte tlačítko „Zpět“ a program vygeneruje sestavu (např. fakturu) do e-mailové pošty bez zadaného „Komu“ – zde tedy zadejte, komu chcete fakturu (kterou již máte v příloze) poslat.
Úprava výstupních sestav
Všechny formuláře, kterými Účetní a evidenční systém EKONOM disponuje naleznete v adresáři C:\EKONOM.win\sestavy. V některých případech se objeví požadavek uživatelů na možnost vlastní úpravy některých sestav. Bývá to v případech použití nevhodných jehličkových tiskáren, kdy vyčerpání všech možností nastavení ovladače tiskárny nesplní očekávání nebo při změnách různých textů dle přání jednotlivých uživatelů nebo i vložení loga firmy. Ne všechny úpravu sestavy jsou však triviální a v uživatelských podmínkách zvládnutelné. Doporučujeme proto okamžitě uložit měněný formulář pod jiným jménem, protože v případě poničení originálu Vás čeká reinstalace Účetního a evidenčního systému Ekonom.
Postup úpravy sestavy je stejný jako při jeho tisku jen s tím rozdílem, že v okně „Nastavení tisku“ zvolíte (opět stejně jako při tisku) požadovaný typ formuláře a v tomto okamžiku použijete dvojstisk Alt+M. Otevře se Vám tzv. Návrhář sestav, ve kterém podobně jako např. ve Wordu budete moci editovat Vaši sestavu. Není zde možné uvádět podrobný výklad práce s tímto návrhářem. Obecně lze však říci, že nejpoužívanější změny textů lze provádět pouze smazáním původního a vložením nového z menu SESTAVA-VLOŽIT OVLÁDACÍ PRVEK-POPISEK. Jméno pod kterým novou sestavu uložíte se následně objeví i v okně „Nastavení tisku“ ve výběrovém boxu „Formát tiskové sestavy“, kde je možné jej následně vybírat a používat při tisku.
Zálohování v EKONOMU
Zálohovat lze v Ekonomu pomocí vnitřní vestavěné funkce volbou „Ostatní – Zálohování dat“, na všechny disketové mechaniky s obvyklými názvy a:\ nebo b:\, na většinou systémový disk c:\ (kde bývá implicitně nainstalován operační systém i Ekonom) a na všechny další místní pevné disky s obvyklými názvy d:\ až z:\. Mezi tyto zařízení lze s úspěchem zařadit i různé interní nebo externí zálohovací jednotky (např. CDRW, paměťová média, apod.) připojené pomocí prakticky všech rozhraní (IDE, USB, atd.)
Pro zálohování na zařízení, říkejme nyní typu „disk“ tzn. většinou s názvy c:\ až z:\ nelze z bezpečnostních důvodů zálohovat do rootu (kořenového adresáře). V praxi to znamená, že je vždy nutné vytvořit adresář se samozřejmě Vám pomáhajícím libovolným názvem, do kterého zálohu následně směřujeme.
Pokud jste zvyklí pracovat s Vaším vypalovacím software obvyklým způsobem, tzn: „otevři, najdi soubor, přesuň na vypalovák a vypal na CD“ je nutné nejdříve patřičnou firmu vyzálohovat na pevný disk do Vámi určeného místa (např. windows/plocha, uloží se tam do adresáře s názvem čísla firmy). S tímto adresářem můžete nakládat obvyklým způsobem, jak jste při vypalování CD zvyklí. Při obnově dat přeneste adresář z CDRW opět na pevný disk, pomocí např. průzkumníka Windows zrušte atribut souborů „pouze ke čtení“ a obnovte zálohu ve správné nebo nově zařízené firmy Účetního a evidenčního systému Ekonom..
Důležitá rada na závěr:
Skutečně použitelnou zálohou nelze nazvat zálohovací médium při vytvoření zálohy. Teprve po znovuobnovení zálohovaných dat v čisté instalaci Ekonoma nebo v něm vytvořené nové firmě a následné kontrole takto vzniklých údajů získáme jistotu o úspěšnosti zálohy!
Zálohování v OS Windows Vista
Problému se zálohováním dat v operačním systému Windows Vista předejdete následujícím způsobem:
Přejděte např. průzkumníkem do složky WINDOWS, dále pak do složky System32, klikněte pravým tlačítkem myši na cmd.exe, a vyberte spustit jako správce.
V příkazovém režimu (černé okno) poté ručně zaregistrujte knihovnu příkazem: regsvr32.exe \ekonom.win\sawzipng.dll
Seznam webů s přístupem z programu EKONOM
Program EKONOM se kvůli své funkčnosti odkazuje přímo na některé webové stránky. Pro IT správce, kteří nastavují bezpečnost svých sítí, zde uvádíme seznam těchto webových adres:
http://www.justice.cz
http://cds.mfcr.cz
http://ec.europa.eu
http://wwwinfo.mfcr.cz
http://www.mapy.cz
http://www.ekonom-system.cz
http://www.cnb.cz
http://www.cssz.cz
https://adisepo.mfcr.cz
E-mailový klient programu EKONOM – Aktivace
Od verze programu 2010/08 je součástí programu ekonom vlastní e-mailový klient.
Jeho aktivaci provedete v horním menu volbou „soubor, nastavení programu, použít EKONOM mail klienta“. Tím vyřadíte volání defaultního e-mailového klienta nastaveného ve windows (například při problémech jeho volání z programu).
Při odesílání dokumentu program zobrazí formulář klienta se standardním zadáním e-mailových adres „komu, kopie a skrytá“. Je možné upřesnit název přílohy a předmět zprávy, je možné upravit text zprávy a zafixovat jej jako vlastní popis.
Při prvním odeslání dokumentu e-mailem je nutné na záložce „Nastavení“ zadat informace o uživateli (jméno, e-mailová adresa), standardní informace o SMTP serveru (název, případně jméno a heslo pro ověření), SSL šifrování.
Nastavení nejpoužívanějších SMTP serverů:
Seznam:
– název serveru „smtp.seznam.cz“
– zatrhněte „Server pro výchozí poštu vyžaduje ověření“
– zadejte jméno (zapište bez domény @seznam.cz) a heslo
– nastavte odchozí port na SSL/TSL – 465
Volný:
– název serveru „smtp.volny.cz“
– zatrhněte „Server pro výchozí poštu vyžaduje ověření“
– zadejte jméno (celý e-mail) a heslo
– zatrhněte „použít SSL šifrované připojení“
– nastavte odchozí port na StartTSL 587
G-Mail
Nejdříve nastavte na vašem Google účtu v sekci „zabezpečení“ volbu „Přístup méně zabezpečených aplikací“
– název serveru „smtp.gmail.com“
– zatrhněte „Server pro výchozí poštu vyžaduje ověření“
– zadejte jméno a heslo
– zatrhněte volbu „použít SSL šifrované připojení“
– nastavte odchozí port na SSL/TSL 465
Při dvoufázovém ověření Gmail účtu je nejdříve třeba vygenerovat heslo pro aplikaci EKONOM.
To provedete na odkazu https://myaccount.google.com/apppasswords.
Po přihlášení zadejte název aplikace (například EKONOMSYSTEM) a klikněte na Create.
Poté použijte 16 ti znakové heslo bez mezer v nastavení smtp klienta.
Instalace 32 bitového ovladače pro otevření excel sešitu
Stáhněte 32 bitový Access ovladač z odkazu https://www.microsoft.com/en-us/download/details.aspx?id=54920.
Spusťte tento balíček v režimu baypass kontroly příkazovým řádkem AccessDatabaseEngine.exe /quiet