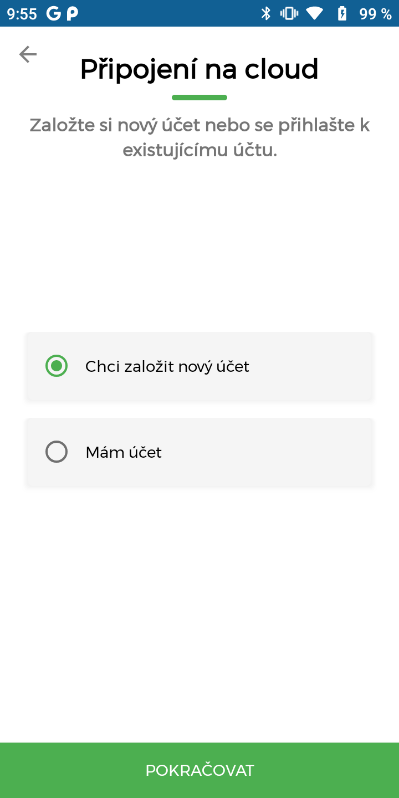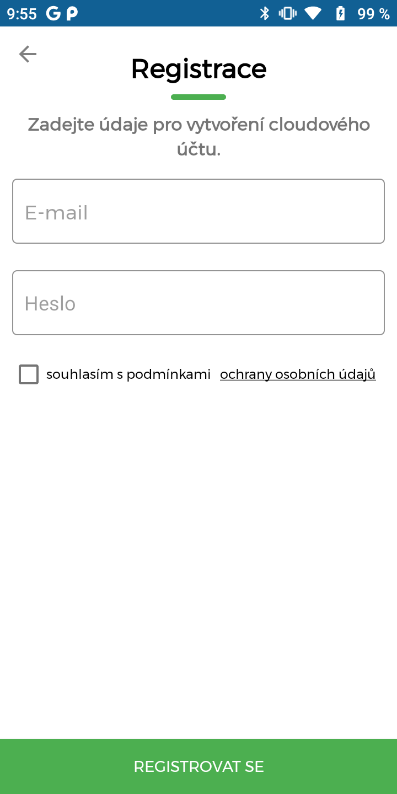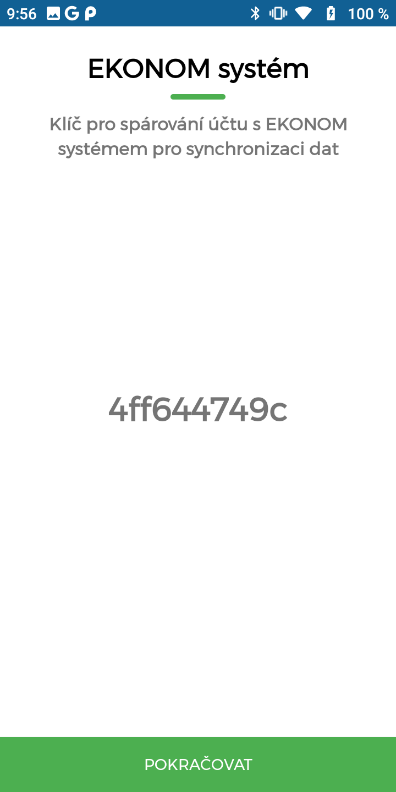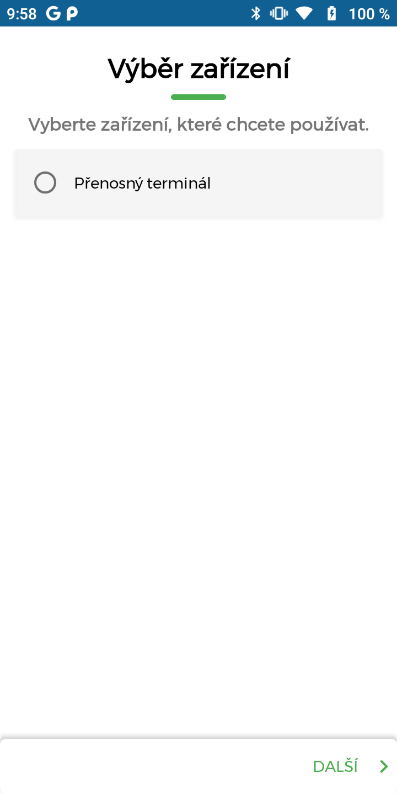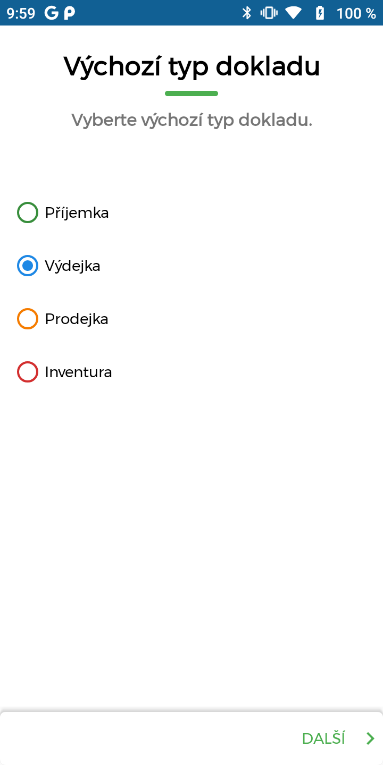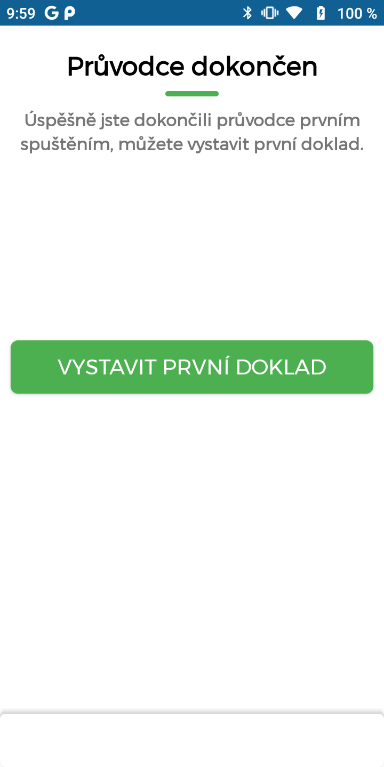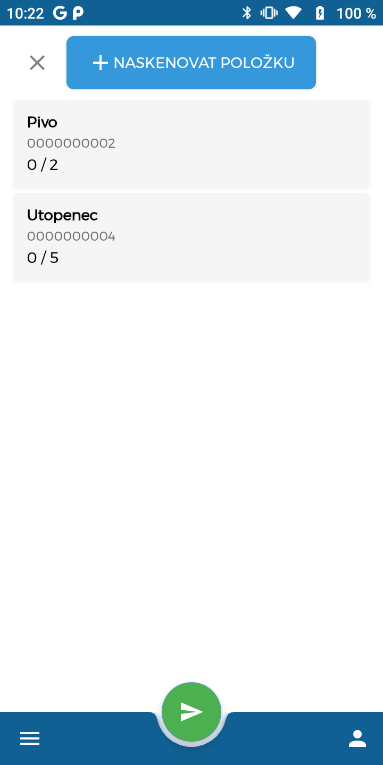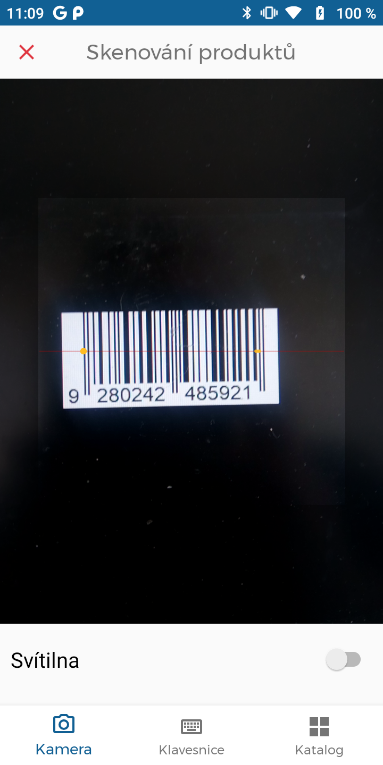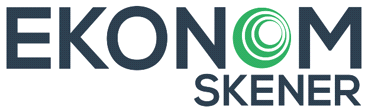
NÁVOD pro EKONOM Skener
(Terminál Cloud)
ÚVOD
S našim externím zařízením jednoduše snímejte položky zboží pomocí čárkových kódů a generujte seznamy skladových výdejek, prodejek, příjemek a zasílat je rovnou do účetního software Ekonom. Aplikace umožňuje expedovat zboží na základě výdejky vystavené v Ekonomu nebo provádět plnohodnotné inventury Vašich skladů. Aplikaci je možné provozovat na standardním zařízení přenosného terminálu s laserovým skenerem, nebo je možné využít běžný telefon s fotoaparátem se systémem Android verze 5.1 a výše. Konkurenční výhodou EKONOM skeneru (dále Terminál) je jednoduchá automatická synchronizace dat přes definovanou síťovou složku (již není nutné složitě přenášet datové soubory).
INSTALACE APLIKACE EKONOM SKENER
A)

B)Pokud jste si u nás zakoupili terminál EKONOM Skener, máte aplikaci předinstalovánu a pokračujte klikem na ikonu
C)
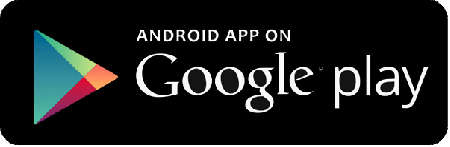
D)V případě, kdy budete instalovat aplikaci EKONOM Skener na své mobilní zařízení android ver. 5.1 a výše, nejdříve si přes
na mobilní zařízení stáhněte aplikaci s názvem EKONOM Skener.
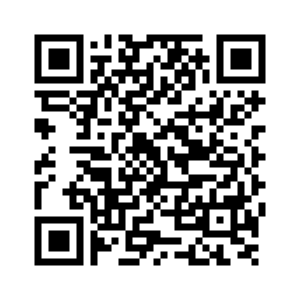
Dále postupujte dle instalačních pokynů na monitoru.
První spuštění
•Pro spuštění průvodce prvního nastavení, stiskněte tlačítko začínáme, zvolte způsob synchronizace (doporučujeme Pomocí cloudového účtu), připojení na cloud.
|
|
|
•Registrujte nový cloud účet, vygenerujte jedinečný klíč pro vložení do programu Ekonom viz bod 1.2 v návodu pro EKONOM SKENER, vyberte zařízení a klikněte na tlačítko Další.
|
|
|
|
|
|
•Zvolte Způsob skenování (u terminálu-čtečky zvolte Laserová čtečka, u mobilního telefonu zvolte Kamera), Vyberte výchozí typ dokladu (dle typu dokladu se barevně sladí pozadí ikony pro skenování zelená – Příjemka, modrá – Výdejka, Oranžová – Prodejka, červená – Inventura). Vyzkoušejte si vystavení prvotního dokladu.
Tímto jste úspěšně dokončili instalaci aplikace a můžete ji nyní propojit se svým účetním software EKONOM Systém.
NASTAVENÍ PROPOJENÍ A ZPRACOVÁNÍ DAT
1.Nastavení propojení v programu Ekonom
Začneme nastavením komunikace v programu Ekonom na Vašem PC
Formulář pro nastavení parametrů komunikace se nachází v modulu skladu pod samostatnou ikonou „Přenosné terminály“

 nebo
nebo
Rovněž tak pod samostatnou volbou v levém rozbalovacím menu.
1.1.První záložka parametrů „Synchronizace“ je společná jak pro aplikaci EKONOM Terminál, tak pro aplikaci EKONOM Účtenka.
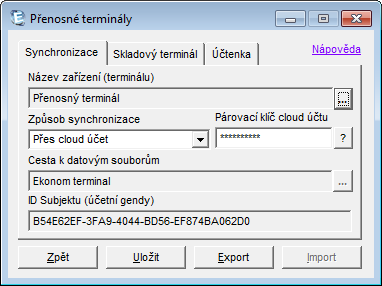
1.1.1.Název zařízení (terminálu)
K agendě je možné nakonfigurovat více přenosných zařízení (ať již skenerů, nebo aplikací pro tisk účtenek). Název zařízení se poté objeví v seznamu jednotlivých dokladů ke zpracování.
Definice a nastavení zařízení se provádí v seznamu zařízení tlačítko „…“ volba ➩ „Přidat“
Výběrem zařízení přes tlačítko ➩ „Vybrat“ u Vámi zvoleného zařízení, provádíte nastavení parametrů dle pokynů níže.
1.1.2.Způsob synchronizace
Zvolte si jeden ze dvou způsobů synchronizace dat:
a)Synchronizace přes cloud účet (DOPORUČUJEME, pokud nemáte svou podnikovou síť).
Pro tento způsob synchronizace dat založí mobilní aplikace Terminál cloud účet a vygeneruje přístupové heslo pro program Ekonom.
Vygenerované heslo naleznete ve Vašem mobilním Terminálu v ➩nastavení ➩EKONOM klíč
Přihlašovací klíč (heslo) přidělené zařízením při založení cloud účtu.
TIP: Heslo zadáte v rámci programu EKONOM do položky „Heslo cloud účtu“.
Synchronizace dat přes cloud účet není tak rychlé jako prostřednictvím sdílené síťové složky, nastavení ale výhodou je, že nevyžaduje speciální přístup do sítě, zařízení se může synchronizovat odkudkoliv přes libovolné připojení k internetu.
b)Synchronizace přes síťovou složku (vhodné, pokud máte svého správce sítě)
Pro tento způsob synchronizace je nutné v síti nasdílet síťovou složku, prostřednictvím které si budou program Ekonom a mobilní Terminál předávat datové soubory.
S nastavením sdílené složky je spojeno zadání přihlašovacích údajů k danému počítači, proto doporučujeme toto nastavení přenechat správci sítě.
Pokud taková složka ještě neexistuje, při prvním exportu dat (tlačítko „Export“) program nabídne její založení, a to včetně nastavení sdílení v sítí pro čtení a zápis.
Složka bude poté viditelná ve společné síti a bude ji vyhledávat mobilní aplikace Terminálu.
Vhodné je individuálně upravit sdílení složky pro nového uživatele s vlastním názvem a heslem, které bude mobilní aplikace vyžadovat pro nastavení sdílení složky.
Výsledkem tohoto způsobu komunikace je rychlá synchronizace dat bez omezení rychlostí internetového připojení.
1.1.3. ID subjektu (vyplní se sám automaticky)
V aplikaci Ekonom můžete evidovat agendy různých firem, program sdílí data pro zobrazené ID subjektu, které zůstane stejné pro danou firmu i po ročním převodu (není třeba nové nastavení zařízení). Toto ID je převzato z identifikace agendy.
1.2.Druhá záložka parametrů „Skladový terminál“ slouží pouze pro aplikaci Terminál
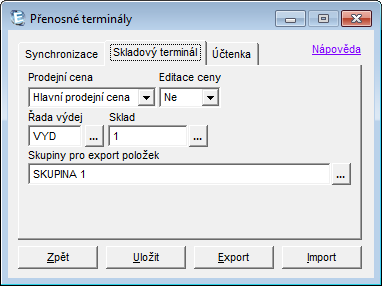
1.2.1.Prodejní cena
Do terminálu se exportují všechny prodejní ceny.
Pro každé zařízení si můžete specifikovat, kterou z cen budete chtít na terminálu zobrazit.
1.2.2.Editace ceny
Parametr, který umožní na daném zařízení editovat vybranou prodejní cenu.
1.2.3.Řada výdej
V rámci každého terminálu si můžete nadefinovat svou specifickou řadu výdejky. Tento popis se zobrazí v tisku dodacího listu terminálu a propíše se do systému EKONOM pod variabilní symbol výdejky.
1.2.4.Sklad
Na terminál můžete načíst aktuální skladové zásoby vybraného skladu. Po načtení těchto hodnot Vám zařízení při skenování položek zobrazí aktuální množství skenované položky na zvoleném skladu.
1.2.5.Skupiny pro export položek
V případě, že máte na skladě více než 1 000 položek, doporučujeme pro rychlejší přenos a odezvu zařízení exportovat data dle jednotlivých skupin (ty skupiny, které právě terminálem požadujete skenovat).
1.3.Třetí záložka parametrů „Účtenka“ slouží pouze pro aplikaci Účtenka (tisk paragonů)
Účtenky se proti dokladům ze skeneru importují hromadně. V této záložce nastavíte parametry, které se budou automaticky doplňovat do záhlaví prodejek ve skladových dokladech, stejně jako je to v nastavení modulu maloobchodu (číselná řada, text dokladu, číslo skladu, středisko, zakázka, činnost).
Podrobný popis celého zařízení a aplikace naleznete zde.
2)Synchronizace dat mezi systémem Ekonom a mobilní aplikací Terminál
Synchronizaci dat provedete klikem na tlačítko „Export“
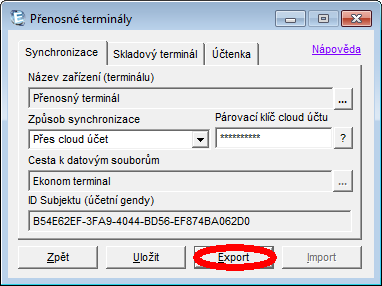
Dále vyberete požadovaný rozsah exportu.
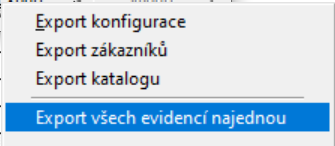
Export katalogu můžete provést rovněž přímo v seznamu skladových položek pravým tlačítkem myši, export dokladů do datových souborů, export katalogu do přenosného terminálu Ekonom.
3) Zpracování dat v systému EKONOM z mobilní aplikace terminál Skener
Doklady z přenosného terminálu se zpracovávají jeden po druhém jako doklady z jiných evidencí v programu EKONOM (například objednávek).
Pokud jste již v aplikaci EKONOM Skener načetli některé položky a odeslali je do systému EKONOM
a)přejděte v rámci systému EKONOM do ➩ „Skladové doklady“ ➩ „Výdejka“ nebo „Příjemka“
b)po vystavení nového skladového dokladu (Skladová výdejka nebo příjemka) přejděte do „Položky“ dokladu a zvolte výběr zdroje položek z „Přenosný terminál Ekonom“.
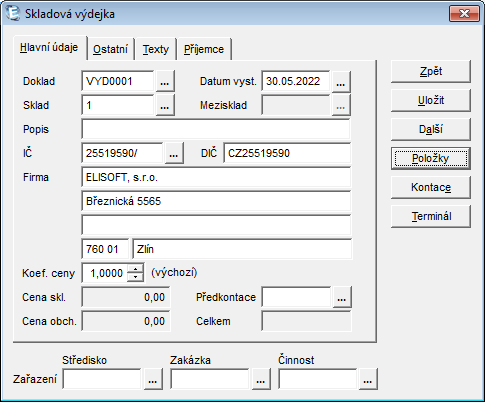
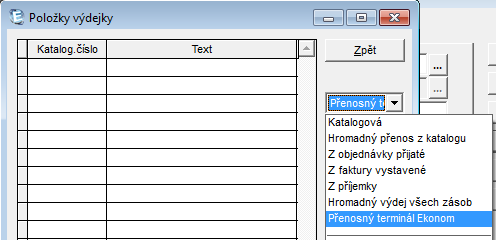
c)Zobrazí se seznam zpracovaných dávek z přenosného zařízení (Datum, čas, Zařízení, Vystavil, Doklad, Firma). Tlačítkem „Vybrat“ vyberte ze seznamu jeden nebo více řádků a tlačítkem „Přenést“ přeneste do Skladové výdejky nebo příjemky.
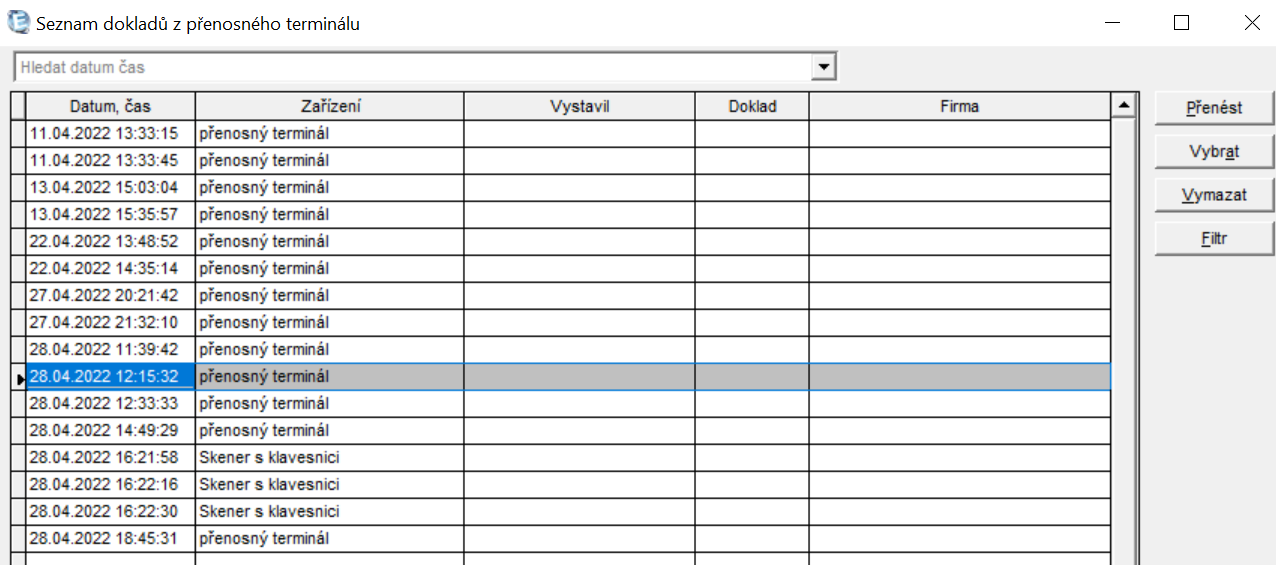
Pro zjednodušení je možné do seznamu zpracovaných dávek vstoupit přímo ze záhlaví dokladu tlačítkem „terminál“
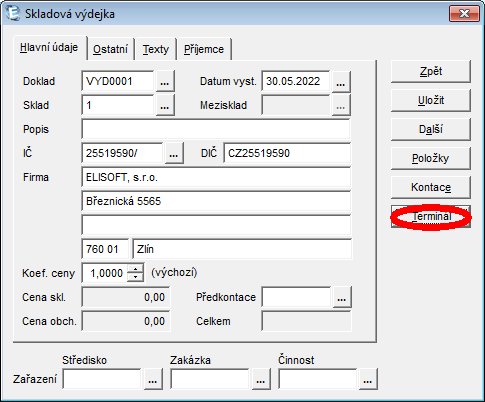
Nezobrazily se Vám některé naskenované doklady z terminálu (např. Inventura, Expedice, …)?
Použijte tlačítko „Filtr“ ➩ „Všechny typy dokladů“
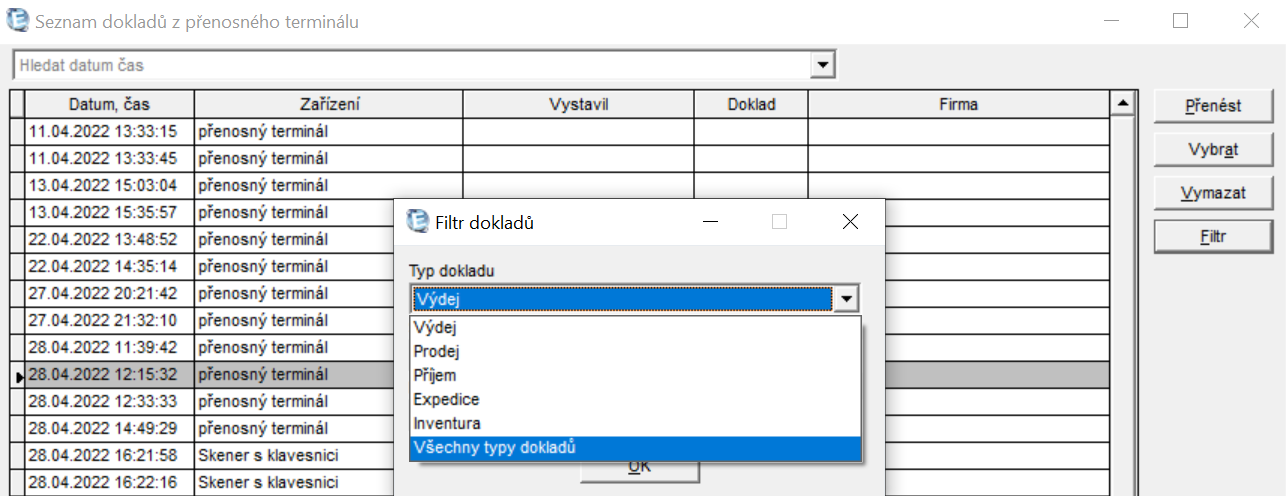
Po uložení dokladu dojde k spárování a zobrazení zpracovaných dávek!
V seznamu dokladů je možné rovněž provést tisk seznamu naskenovaných dokladů s rozpisem na jednotlivé položky.
Další užitečnou sestavou je kumulovaný seznam množství naskenovaných položek zobrazených dokladů a porovnání na aktuální stav skladových zásob pro porovnání inventurních rozdílů.
Na tlačítku ostatní je možné změnit typ dokladu zvolený v přenosném terminálu (například výdejku na inventuru).
Při zpracování dokladu typ „Inventura“ se do výdejky přenesou pouze rozdíly mezi naskenovaným množstvím a aktuálním stavem skladu pro dorovnání fyzického a účetního stavu zásob.
4) Zpracování expedice zboží ze skladové výdejky v programu EKONOM
V případě expedice zboží se naopak výdejka tvoří v programu EKONOM, poté ji v seznamu skladových dokladů (Příjemka, Výdejka) exportujete jako dávku pro přenosné zařízení (pravé tlačítko myši, volba „Export dokladů do datových souborů/Export dokladu do přenosného terminálu Ekonom“).
Nebo na řádku „Skladové výdejky“ ve sloupci „Terminál“ dvojklikem myši aktualizujete datový soubor!
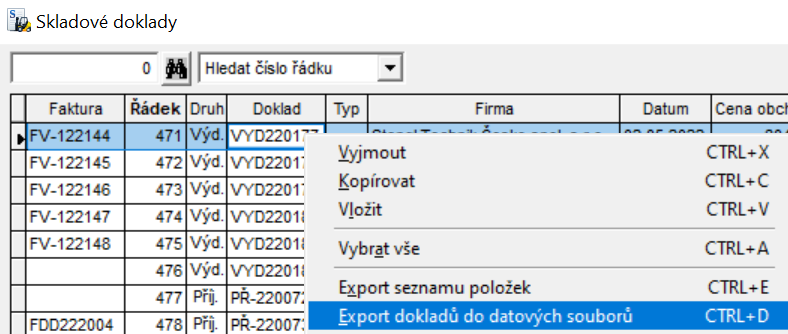
POUŽÍVÁNÍ APLIKACE EKONOM SKENER
1)Tři možnosti přidání položky do skeneru


a) Namíření kamery na EAN kód, který tlačítkem SKEN kamera automaticky nasnímá a nalezne daný produkt
b) Zadání EAN kódu na klávesnici ručně přes tlačítko
c) Vyhledání produktu v katalogu přes tlačítko
|
|
|
2)Po naskenování nebo vybrání položky, se produkt zobrazí na hlavním seznamu dávky. Pokud budete chtít upravit množství dané položky, můžete jej tak upravit stisknutím dané položky, kdy se zobrazí možnosti dané položky. Stisknutím tlačítek plus nebo mínus upravujete dané množství. Stisknutím tlačítka tužky můžete zadat množství pomocí klávesnice, případně můžete upravit i jednotkovou cenu produktu. Stisknutím tlačítka koš danou položku smažete.
Pozor! V případě, že skenujete výrobky dle výdejky zaslané z programu EKONOM a naskenujete jiné zboží, než je na seznamu, zobrazí se hlášení, že tento výrobek není součástí expedice. Kompletně načtené položky se zobrazí zeleným podbarvením, nevydodané položky zůstávají v bílém podbarvení, vydané položky nad rámec původně definovaného množství se vyobrazí ve žlutém podbarvení.
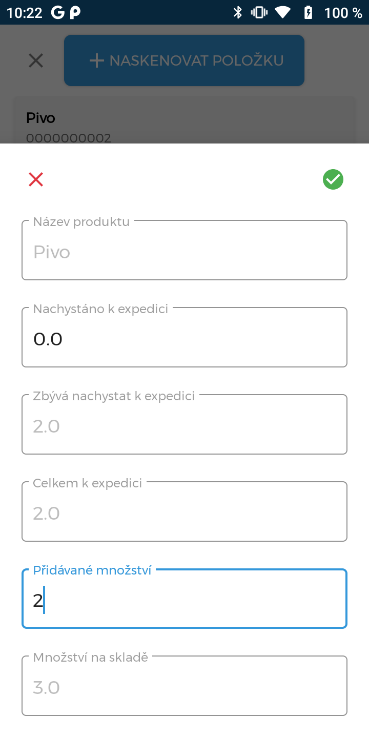
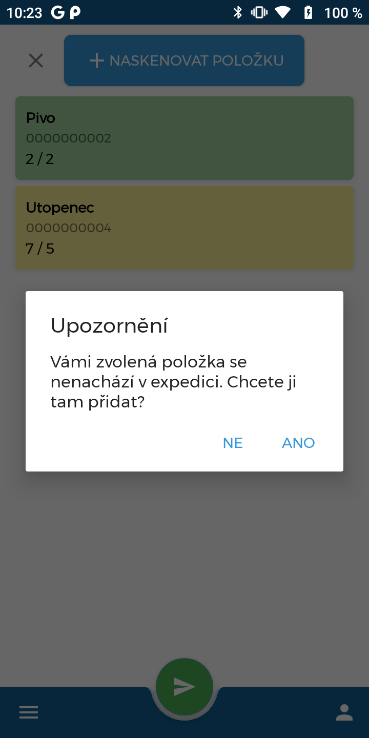
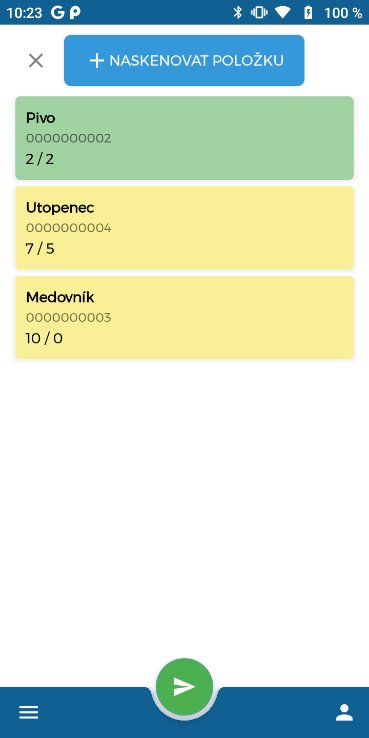
3)Pro uložení a exportování dávky, stiskněte zelené tlačítko ve spodní části uprostřed obrazovky. Pokud se provede export bez chyby, zobrazí se v souboru Správa dokladů skenované položky – doklad ve sdílené složce, ze které si ji načte program EKONOM.
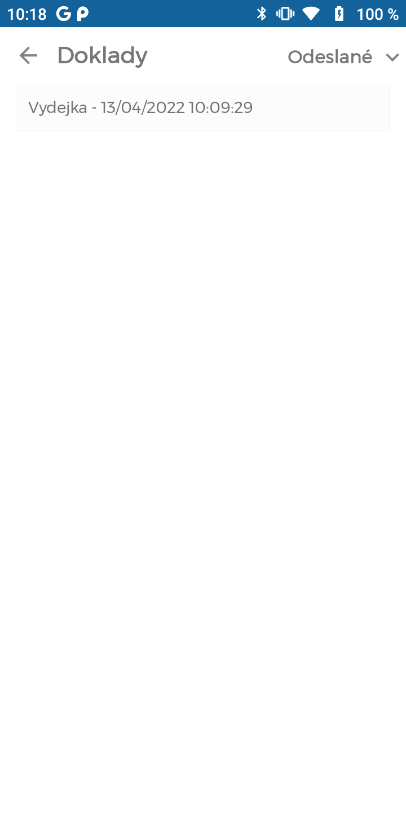
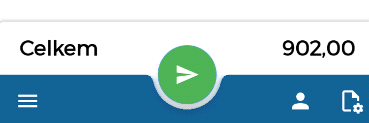

4)Stisknutím tří vodorovných čar umístěných vlevo dole  , se zobrazí menu:
, se zobrazí menu:
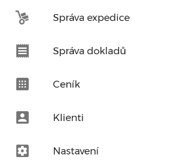
Po stisknutí tlačítka Správa expedice se zobrazí seznam dokladů (příjemky, výdejky) ke zpracovaní (naskenování).
Po stisknutí tlačítka Správa dokladů se zobrazí rolovací možnosti pro doklady Odeslané, Rozpracované, K odeslání.
Po stisknutí tlačítka Ceník se zobrazí kompletní ceník uložený ve Vašem zařízení. Stisknutím na Vyhledat položku můžete v ceníku vyhledávat položky pomocí jejich názvu. Stisknutím tlačítko Všechno se zobrazí kategorie ve vašem zařízení. Stisknutím na danou položku se zobrazí detail dané položky.
Po stisknutí tlačítka Klienti se zobrazí kompletní seznam klientů uložený ve Vašem zařízení. Kliknutím na Vyhledat klienta můžete v seznamu vyhledávat zákazníky pomocí jejich názvu.
Tlačítko Nastavení
V menu nastavení se zobrazí následující nabídka. V sekci „Synchronizace“ se zobrazí stav synchronizace dávek, a také datumy a časy posledních synchronizací. Máte možnost spustit synchronizaci, kdy se případně exportují data, které nebyly exportované, importuje se konfigurace a katalog pro dané zařízení. Dále máte možnost nastavit, zda chcete při zapínání aplikace spustit exportování nevyexportovaných dat a také importování katalogu. V sekci Připojení k PC máte možnost změnit přihlašovací údaje pro přihlášení k počítači, vybrat si jiný počítač pro synchronizaci dat nebo také můžete otestovat, zda jsou zadané údaje platné a aplikace se dokáže připojit k počítači. V sekci Podpora máte kontaktní údaje pro podporu. Stisknutím tlačítka VZDÁLENÁ POMOC se Vám zobrazí aplikace na sdílení obrazovky, která pomůže podpoře k vyřešení Vašeho problému. Kliknutím tlačítka Wi-Fi, se zobrazí nastavení Wi-Fi ve Vašem zařízení.
Důležité informace:
Provedli jste restart přenosného terminálu do továrního módu a potřebujete opětovně nainstalovat aplikaci EKONOM SKENER? Zašlete nám zařízení zpět pro přeinstalaci nebo postupujte dle návodu níže.
Jak postupovat po prvním zapnutí terminálu? Více zde nebo na stránkách www.elisoft.cz