Návod pro nastavení doplňku Ekonom-Shoptet
Vážíme si Vašeho a času, proto jsme vzali ten svůj, abychom vyvinuli plně funkční doplněk, který umožní synchronizaci dat mezi e-shop platformou Shoptet a účetním a evidenčním systémem Ekonom. Už žádné duplicitní činnosti jako je přepisování dat. Nainstalujte si doplněk a ušetřený čas věnujte sobě a svým zákazníkům.
Jak na to?
Po instalaci doplňku se Vám zobrazí dialogové okno „Ekonom-Shoptet doplněk“, kde v prvním kroku zadáte název svého e-shopu nebo ze seznamu vyberte již dříve založený e-shop.
Máte více e-shopů? Tlačítkem „+“ můžete přidávat další e-shopy.
V druhém kroku Vás provedeme nastavením jednotlivých parametrů pro správný přenos dat.
Připomínáme, že můžete mít i více samostatný e-shopů s různými parametry pro synchronizaci dat. Jakmile jednou parametry správně nastavíte, nemusíte je více měnit a máte čas věnovat se svému obchodu.
Po úspěšném nastavení parametrů Vám doporučujeme udělat print screan obrazovky jako zálohu, kdybyste potřebovali někdy v budoucnu provést obnovu dat.
Nastavení parametrů ve dvou záložkách „Objednávky“ a „Katalog“
A) Záložka „Objednávky“ – slouží pro přenesení dat ze Shoptetu do Ekonomu souvisejících s objednávkou (Kdo, Co a Jak objednal). Zde si společně nastavíme jednotlivá pole:
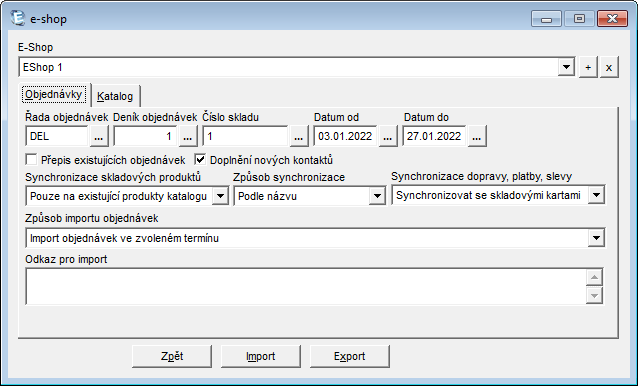
„Řada objednávek“ – rozkliknutím symbolu „…“ vyberete číselnou řadu, kterou budete chtít používat pro objednávky a potvrdíte tlačítkem „Vybrat“.
V případě, že chcete založit pro E-shop objednávky novou číselnou řadu, použijte možnost „Přidat“.
„Deník objednávek“ – rozkliknutím symbolu „…“ vyberete číslo, které budete chtít používat pro deník objednávek a potvrdíte tlačítkem „Vybrat“.
V případě, že chcete založit nové číslo, které ještě není zavedeno ve Vašem Ekonomu, použijte možnost „Přidat“.
„Číslo skladu“ – rozkliknutím symbolu „…“ vyberete čísla skladů, která budete chtít párovat a potvrdíte tlačítkem „Vybrat“ (můžete přidat i více skladů).
Pokud si chcete založit nový E-shop sklad, použijte možnost „Přidat“ a zadejte nový název skladu.
„Datum od – Datum do“ – pole je editovatelné pouze tehdy, máte-li v poli „Způsob importu objednávek“ vybráno „Import objednávek ve zvoleném termínu“.
Následně můžete v poli od-do volit termín, za který se mají objednávky importovat do systému Ekonom.
„Doplnění nových kontaktů“ – pole zatrhněte v případě, že požadujete, aby do systému Ekonom byly ze Shoptetu přenášeny nové kontakty.
U právnických firem se prověřuje IČO, u fyzických osob se porovnává údaj „název zákazníka“ + „adresa zákazníka“.
Pozor! Pokud systém najde již existující údaj o zákazníkovi, neukládá nový údaj a ponechává ten původní.
V případě, kdy budou u kontaktu některé dílčí rozdílnosti, např. rozdílné číslo telefonu, poznámka. Nebudou tyto údaje přeneseny do Ekonomu a je nutná dodatečná ruční změna.
„Synchronizování skladových produktů“ výběrem jedné z možností zvolte, jak pracovat s produkty (položkami), které máte na Shoptetu a převádíte je do Ekonomu.
1) „Nesynchronizovat položky objednávky na katalog Ekonomu“ – vyberte v případě, kdy požadujete přenést do Ekonomu pouze položky objednávky bez vlivu na sklad.
Tzn. v Ekonomu budete mít překlopenou objednávku, ale ta vám nezmění množství na skladech.
2) „Pouze na existující produkty v katalogu“ – zvolte v případě, kdy požadujete, aby se synchronizovaly pouze položky, které jsou již obsaženy v katalogu Ekonomu.
3) „Synchronizovat s doplněním neexistujících položek“ – zvolte v případě, kdy požadujete, aby se synchronizovaly všechny položky ze Shoptetu do Ekonomu včetně těch, které nejsou obsaženy v katalogu Ekonomu.
Tzn., že synchronizací se neexistující položka v Ekonomu přidá dle zadaných položek na Shoptetu. (Pozor! U této varianty je nutné, aby „Skladové karty“ Ekonomu neobsahovaly duplicitní položky.
V takovém případě systém položky nepřenese a oznámí chybové hlášení přenosu dat.
Duplicitní položku v Ekonomu odeberte a synchronizaci poté zopakujte.
Takovou položkou může být i služba jako je doprava, dobírka, placený servis výrobků atd.)
„Způsob párování “ – výběrem jedné z možností zvolte, podle kterého jedinečného čísla nebo názvu se bude výrobek v Ekonomu párovat s položkou „Kód“(„Code“) výrobku na Shoptetu.
„Párovat dle kódu“ - „Kód“(„Code“) výrobku na Shoptetu se páruje s „Kód“ v Ekonomu.
„Párovat dle katalogového čísla“ - „Kód“(„Code“) výrobku na Shoptetu se páruje s „Katalogové číslo“ v Ekonomu.
„Párovat dle názvu“ - „Kód“(„Code“) výrobku na Shoptetu se páruje s „Název“ v Ekonomu.
„Párování dopravy, platby, slevy“ - „Párování položek služby (doprava, platby, slevy)“ – zvolte, jak požadujete párovat položky doprava, platba, slevy.
„Nepárovat“ – položky služeb se zapíší ze Shoptetu do Ekonomu pouze jako položky objednávky bez vlivu na sklad. Tzn., neodepíší stav množství na skladu.
„Párovat na katalog“ – položky služeb jsou párovány dle „Katalogu“ Ekonomu, tzn. pokud katalog Ekonomu obsahuje položku, která je uvedena i na Shoptetu, bude položka synchronizována.
V případě, že katalog položku neeviduje, přenese se pouze jako položka objednávky bez vlivu na sklad. Tzn., neodepíše stav množství na skladě.
„Způsob importu objednávek“ - výběrem jedné z možností zvolte, které objednávky importovat ze Shoptetu do Ekonomu.
„Importovat pouze nové nebo změněné objednávky“ – importují se ty objednávky, které ještě nebyly importovány do Ekonomu. Změnou objednávky se rozumí jakákoliv změna (textová, číselná) v objednávce.
Pozor! V případě, že jste provedli import objednávek a následně jste v Shoptetu na některé z objednávek provedli změnu, a nemáte zaškrtnuté pole „Přepis existujících objednávek“, poté se tato změna ani následným importem nepřenese, neboť ji systém nepovažuje za novou objednávku.
„Import objednávek ve zvoleném termínu“ – pole zvolte, pokud požadujete přenést objednávky pouze k vybranému datu.
„Objednávky z vybraného souboru“ – na Shoptetu si můžete také vybrané objednávky exportovat ve formátu XML, který si u sebe uložíte.
Tato volba Vám umožní nahrání vybraného XML souboru, který bude přes tlačítko „Import“ následně přenesen do Ekonomu.
„Odkaz pro import“ – je jedinečný uživatelský kód každého e-shopu, který si překopírujete ze Shoptetu. Kód naleznete na Shoptetu v administraci Vašeho e-shopu na záložce „Objednávky“ » „Export“.
A)v případě, že jste si zvolili „Importovat pouze nové nebo změněné objednávky“, zvolte volbu „ systémový: Shoptet – XML“ » v poli „Zahrnout objednávky“ zakliknete „jen nové objednávky“.
Tímto se Vám vygeneruje jedinečný permanentní odkaz zvoleného exportu, který překopírujete ze Shoptetu do Ekonomu.
B)v případě, že jste si zvolili „Import objednávek ve zvoleném termínu“, zvolte volbu „ systémový: Shoptet – XML“ » v poli „Zahrnout objednávky“ zakliknete „v rozmezí“.
Tímto se Vám vygeneruje jedinečný permanentní odkaz zvoleného exportu, který překopírujete ze Shoptetu do Ekonomu.
A jsme ve finále!
Nyní stačí kliknout na „Import“ a data se Vám automaticky přenesou ze Shoptetu do Ekonomu. V případě chyby se Vám objeví chybové hlášení.
Něco se nepovedlo? Přečtěte si nejčastější chyby a sjednejte nápravu nebo nám jednoduše napište a my Vám s nastavením pomůžeme.
B) Záložka „Katalog“ – slouží pro přenesení dat ze Shoptetu do Ekonomu souvisejících s výrobkem (Kompletní informace o výrobku, cenách, slevách, skladovém množství, dostupnosti, atd.)
Data na skladové kartě v Ekonomu Vám přeneseme do Shoptetu. Jako prémiovou funkci umíme k výrobku přiřadit i fotografie výrobků.
Zde si společně nastavíme jednotlivá pole:
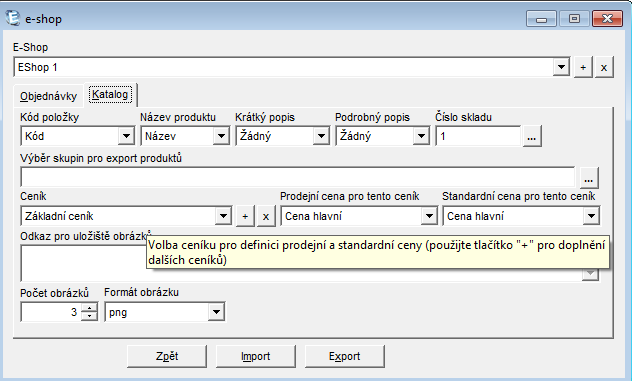
„Kód položky “ – výběrem jedné z možností zvolte, podle kterého jedinečného čísla se bude importovat Váš produkt (položka) z Ekonomu do Shoptetu.
„Kód“ – položka (výrobek) se přenese dle „Kód“ v Ekonomu = „Kód“(„Code“) výrobku na Shoptetu.
„Katalogové číslo“ - položka (výrobek) se přenese dle „Katalogové číslo“ v Ekonomu = „Kód“(„Code“) výrobku na Shoptetu.
„EAN“ - položka (výrobek) se přenese dle „EAN“ v Ekonomu = „Kód“(„Code“) výrobku na Shoptetu.
„Název produktu“ – výběrem jedné z možností zvolte, co se má z Ekonomu importovat do Shoptetu jako název produktu.
„Název“ – „název“ ze skladové karty Ekonomu je importován jako název produktu do Shoptetu.
„Poznámka“ - „poznámka“ ze skladové karty Ekonomu je importována jako název produktu do Shoptetu.
„Popis“ - „popis“ ze skladové karty Ekonomu je importován jako název produktu do Shoptetu.
„Krátký popis“ – výběrem jedné z možností zvolte, co se má z Ekonomu importovat do Shoptetu jako krátký popis výrobku.
„Název“ – „název“ ze skladové karty Ekonomu je importován jako krátký popis výrobku do Shoptetu.
„Poznámka“ - „poznámka“ ze skladové karty Ekonomu je importována jako krátký popis výrobku do Shoptetu.
„Popis“ - „popis“ ze skladové karty Ekonomu je importován jako krátký popis výrobku do Shoptetu.
„Podrobný popis“ – výběrem jedné z možností zvolte, co se má z Ekonomu importovat do Shoptetu jako podrobný popis výrobku.
„Název“ – „název“ ze skladové karty Ekonomu je importován jako podrobný popis výrobku do Shoptetu.
„Poznámka“ - „poznámka“ ze skladové karty Ekonomu je importována jako podrobný popis výrobku do Shoptetu.
„Popis“ - „popis“ ze skladové karty Ekonomu je importován jako podrobný popis výrobku do Shoptetu.
„Číslo skladu“ – rozkliknutím symbolu „…“ vyberete sklad(y), který(é) budete v souvislosti s e-shopem používat a volbu potvrdíte kliknutím na možnost „Vybrat“.
V případě, že chcete založit nové číslo skladu, použijte možnost „Přidat“.
„Výběr skupin pro export produktů“ – automaticky se zde nakopírují všechny skupiny výrobků z Vašeho Ekonomu.
Máte v Ekonomu „Skupinu“ kterou však nechcete zobrazit na e-shopu? Je to snadné – stačí před přesný název kategorie vložit vykřičník! Máte takových kategorií více? Oddělte je čárkou bez mezery. Např. Kategorii PLASTOVÉ KORÁLKY a KOVOVÉ KORÁLKY označíte » !PLASTOVÉ KORÁLKY,!KOVOVÉ KORÁLKY
Pozor! Do Shoptetu se Vám importuje „Popis skupiny“ v Ekonomu jako název „Kategorie“ v Shoptetu.
„Ceník“ – výběrem jedné z možností zvolte, jaký ceník budete z Ekonomu do Shoptetu importovat.
Tlačítkem „+“ můžete přidávat další ceníky. Doporučujeme, vytvořit si nejdříve „Základní ceník“, který budete dále konfigurovat.
U ceníků pro různé odběratele (např. Základní ceník, Velkoobchodní ceník, Ceník pro dealery) využijete další konfigurovatelná pole „Prodejní cena pro tento ceník“ a „Standardní cena pro tento ceník“.
Pozor! Pro různé ceníky je třeba zakoupení doplňku Velkoobchod na Shoptetu. Kategorizace slev je řešena také v rámci doplňků Shoptetu nikoliv tohoto doplňku.
„Prodejní cena pro tento ceník“ – nastavujete, jaká prodejní cena se má nastavit pro vybraný ceník. V Ekonomu máte standardně zobrazeny 3 cenové kategorie „Cena hlavní“, „Cena 2“, „Cena 3“.
Pokud máte ceny vyplněny můžete je dle názvu ceníky napárovat. Viz obr. níže pro Základní ceník byla vybrána „Cena hlavní“. Pro velkoobchodní ceník bychom mohli zvolit např. Cenu 3, pro Dealery např. Cenu 2.

„Standardní cena pro tento ceník“ – zde nastavujete pro jednotlivé ceníky jejich plnou katalogovou cenu.
Díky nastavení standardní ceny poté Shoptet umí zobrazit slevu zákazníka. Tzn. např. u nastavení Velkoobchodního ceníku by byla prodejní cena 3, ale standardní cena hlavní.
Zákazník tak uvidí svoji cenu např. 70 Kč, i plnou cenu 100 Kč, a Shoptet Vám umožní zobrazit k tomuto i automaticky dopočítanou slevu 30 %.
„Odkaz pro uložiště obrázků“ – má Váš e-shop stovky položek a nechcete k nim vkládat obrázky na Shoptet ručně? Stačí obrázky správně pojmenovat a vložit je na uložiště Shoptet
„Počet obrázků“ - nastavujete max. počet obrázků k jednomu produktu (limit je 99 na produkt).
„Formát obrázku“ nastavujete v jakém formátu jsou obrázky uloženy.
Pozor! Všechny obrázky musí být uloženy ve stejném formátu (nelze mít v uložišti obrázků kombinace fotografií v různých formátech např. v png, jpg, bmp).
A jsme ve finále!
Nyní stačí kliknout na „Export“ a uložit soubor na Vaše PC pro následný import dat do Shoptetu.
Jak na Import produktů do Shoptetu …více zde Import produktů – Shoptet podpora